Moodle Calendar Block
Using the Moodle Calendar Block
The
calendar tool on Moodle is a great way for students to keep track of
assignments and plan their time accordingly. When the Calendar Block is
enabled, a month calendar view will show up on the right sidebar within each
separate course with due dates color coded by type. When a student hovers over
each date, they can follow a link straight to the assignment. They can also use
the block to access the big Moodle Calendar that holds dates for every course
in which the student is enrolled. Students even have the option to export the
Moodle Calendar in order to sync it with their personal online calendars. So
how do professors enable the Calendar Block in order to give students all of
these wonderful possibilities? The first step for professors is to go into
their course with editing turned on and scroll all the way to the bottom of the
left sidebar. There you will find the helpful “Add Block” tab. When clicked,
the popup box allows you to add the “Calendar” block that will immediately
populate in the right sidebar.
The next step is to make sure that all your assignments show
up on the calendar. You may have noticed that certain Moodle activities like
discussion boards do not have dates built in like the quiz activities. In order
for discussion board activities to show up in the calendar you must give them
dates by activating your Activity Completion settings. To do this, click the
gear button in the top right corner of your class view. Select “Edit Settings”
and in the “Course Completion” drop down menu enable “completion tracking”. Now
that Activity Completion is enabled, you just need to go into each discussion
board and use the new drop-down menu to edit your date and preferences. As soon
as you enable the date, it will show up on the course calendar and your new
Calendar Block!

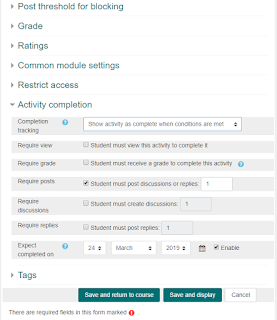

Comments
Post a Comment